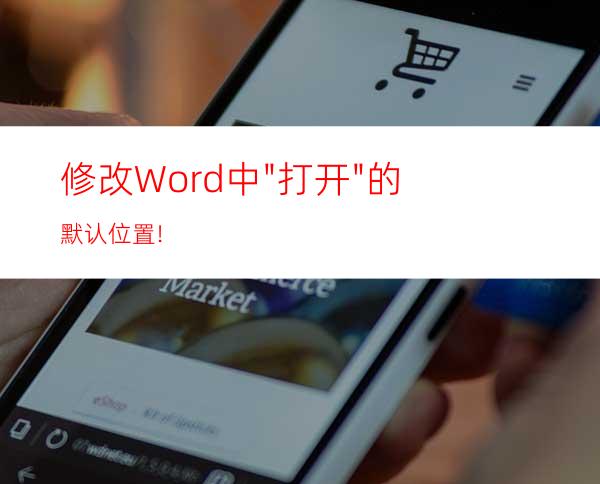
我们在使用Word进行文档处理的过程中,通常会使用菜单栏中的“文件”下的“打开”选项或者工具栏中的“打开”按钮来打开文档文件;也常常使用菜单栏中的“文件”下的“保存”选项或者工具栏中的“保存”按钮来保存文档文件。默认情况下,在弹出的“打开”对话框或者“保存”对话框中,Office会自动定位到“我的文档
但很多用户特别是多人共用一机的用户,出于避免文件混乱和便于管理及安全方面的考虑,往往并不将文档存放于“我的文档”中,而是专门建立自己的文件夹。那么,能不能让“打开”或“保存”对话框的默认位置变更为自己常用的文件夹呢?你可以按照下面的方法来修改“打开”及 “保存”对话框的默认位置。
步骤一,启动Word,点击菜单栏中的“工具”、“选项”,弹出“选项”对话框。
步骤二,在弹出的“选项”对话框中,点选“文件位置”选项卡。这时候你就会发现默认的位置为“F:DocumentsandSettings AdministratorMyDocuments”,即“我的文档”。点击右下角“修改”按钮,弹出“修改位置”对话框。
步骤三,在弹出的“修改位置”对话框中,通过“查找范围”设置栏选择你的个人文件夹,如:“D:我的个人专用文件”。选择好目标后,点右下角的“确定”按钮。
步骤四,回到“选项”对话框中,点击右下角的“确定”按钮使设置生效即可。现在“打开”和“保存”文档的默认位置已经变成了你指定的个人文件夹。




















