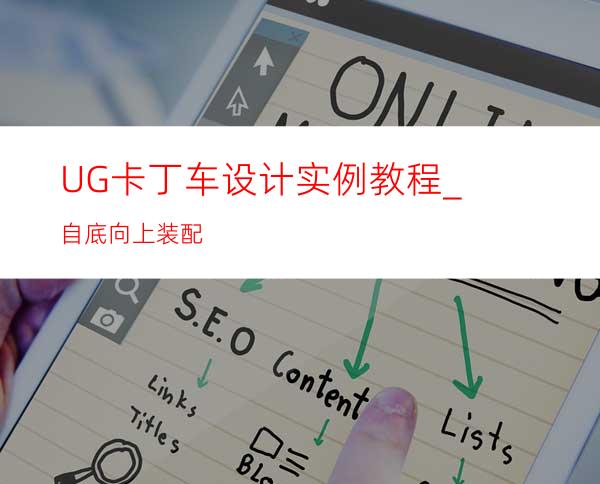
9.17自底向上装配
一、实例分析
确定各零部件之间的相对位置关系。
二、学习目标
在学习本实例时,注意以下要点:
掌握自底向上装配的方法和技巧;
掌握子装配体的创建。
三、设计过程
完成了所有的零件绘制后,接下来将零件组装起来变成产品,已有零件,进行装配,符合自底向上装配原则,装配操作步骤如4:
1. 建立装配文件:选择“文件”|“新建”命令,新建名称为assembly.prt的部件文档,选择“起始”|“建模”命令打开建模功能,再选择“起始”|“装配”,打开装配功能;
2.建立动力箱子装配体:选择“文件”|“新建”命令,新建名称为assembly1.prt的部件文档,选择“起始”|“建模”命令打开建模功能;
3.单击“添加现有的组件”按钮,在弹出的“选择部件”对话框中单击“选择部件文件”,找到part/9/donglixiang.prt文件,单击“OK”将会弹出“添加现有部件”对话框,如图9-166所示,接受默认设置,单击“确定”按钮,将动力箱添加到装配文件中,如图9-167所示;
图9-166 添加现有部件对话框 图9-167 添加动力箱
图9-168 装配传动轴一配对示意图
4.继续单击“选择部件文件”,找到part/9/zhou.prt文件,单击“OK”将会弹出“添加现有部件”对话框,选择“定位”为“配对”,单击“确定”按钮,v会弹出“配对条件”对话框,参照图9-168所示位置,单击“中心”,选择“组件预览”中传动轴一的“轴”,再选择动力箱上的“孔1”使其“同心”,单击“中心”,“中心对象”选择“2至2”,选择“组件预览”中传动轴一的“端面1”,接着选择动力箱上的“面1”,再选择“组件预览”中的传动轴一的“端面2”,最后选择动力箱的“面2”,使轴两端露出同样长度,连续2次单击“确定按钮”,完成传动轴一的安装,效果如图9-169所示;
5.同样的操作步骤将传动轴二和三装入,构成动力箱,传动轴二和三的位置参见图9-170所示;
图9-169 装配传动轴一 图9-170装配传动轴二和三
6.保存子装配体,参见光盘part/9/assembly/assembly1.prt;
7.通过菜单“窗口”|“assembly.prt”,窗口回到装配体;
8.建立传动箱子装配体:选择“文件”|“新建”命令,新建名称为assembly2.prt的部件文档,选择“起始”|“建模”命令打开建模功能;
9.单击“添加现有的组件”按钮,在弹出的“选择部件”对话框中单击“选择部件文件”,サ絧art/9/houchuandongxiang.prt文件,单击“OK”将会弹出“添加现有部件”对话框,接受默认设置,单击“确定”按钮,将底盘添加到装配文件中,如图9-171所示;
图9-171 装配后传动箱
10.继续单击“选择部件文件”,找到part/9/chilun.prt文件,单击“OK”将会弹出“添加现有部件”对话框,选择“定位”为“配对”,单击“确定”按钮,将会弹出“配对条件”对话框,参照图9-172所示位置,单击“中心”,选择“组件预览”中齿轮的“孔”,再选择后传动箱上的“孔”使其“同心”,单击“中心”,“中心对象”选择“2至2”,选择“组件预览”中齿轮的“端面1”,接着选择后传动箱上的“面1”,再选择“1件预览”中的齿轮的“端面2”,最后选择后传动箱的“面2”,使齿轮在箱中间位置,连续2次单击“确定按钮”,完成传动轴一的安装,效果如图9-173所示;
图9-172 装配齿轮配对示意图
图9-173 装配齿轮
11.继续单击“选择部件文件”,找到part/9/houzhou .prt文件,单击“OK”将会弹出“添加现有部件”对话框,选择“定位”为“配对”,单击“确定”按钮,将会弹出“配对条件”对话框,参照图9-174所示位置,单击“中心”,选择“组件预览”中后轴的“轴”,再选择后传动箱上的“孔”使其“同心”,单击“中心”,“中心对象”选择“2至2”,选择“组件预览”中后轴的“端面1”,接着选择后传动箱上的“面1”,再选择“组件预览”中的后轴的“端面2”,最后选择后传动箱的“面2”,单击“配对”,选择“组件预览”中的“平面”,接着选择后传动箱中齿轮孔上“平面”,连续2次单击“确定按钮”,完成传动轴一的安装,效果如图9-175所示;
图9-174 装1后轴配对示意图
图9-175 装配后轴
12.保存子装配体,参见光盘part/9/assembly/assembly2.prt;
13.通过菜单“窗口”|“assembly.prt”,窗口回到装配体;
14.安装基础件底盘:单击“添加现有的组件”按钮,在弹出的“选择部件”对话框中单击“选择部件文件”,找到part/9/downbody.prt文件,单击“OK”将会弹出“添加现有部件”对话框,接受默认设置,单击“确定”按钮,将底盘添加到装配文件中,如图9-176所示;
图9-176 装配底盘
图9-177 装配杆翼1配对示意图
15.装配杆翼1:继续单击“选择部件文件”,找到part/9/ganyi1.prt文件,单击“OK”将会弹出“添加现有部件”对话框,选择“定位”为“配对”,单击“确定”按钮,将会弹出“f对条件”对话框,参照图9-177所示位置,单击“中心”,选择“组件预览”中杆翼1的“轴”,再选择底盘上的“孔”使其“同心”,单击“配对”,选择杆翼1的“底面”,再选择底盘上的“面1”使其配合,单击“平行”,选择杆翼1的“背面”,再选择底盘上的“面2”,连续2次单击“确定”按钮,将杆翼1装配到装配体中,如图9-178所示;
16.装配杆翼2:重复上一步,将杆翼2装配到装配体中去,如图9-179所示;
图9-178 装配杆翼1 图9-179 装配杆翼2
上一页
1
2
3
下一页




















