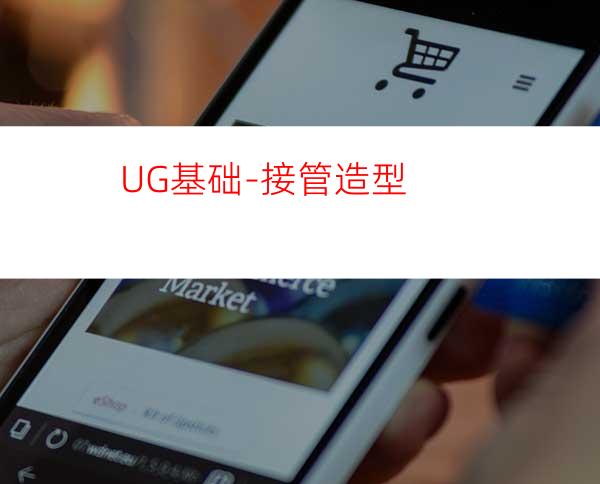
【任务】
根据图1.1所示的图纸,完成接管的造型。
图1.1接管图纸
【知识点】
(1)创建圆柱体;
(2)创建和阵列埋头孔;
(3)创建基准平面;
(4)创建草图;
(5)创建拉伸特征;
(6)创建简单孔;
(7)边倒圆;
(8)调整工作坐标系。
【实例文件】
jieguan.prt
【操作步骤及要点】
(1)新建文件。
选择【文件】|【新建】命令,弹出【新建】对话框,输入文件名称为“jieguan”,单位选择【毫米】,单击【确定】。
(2)创建圆柱体。
①选择【插入】|【设计特征】|【圆柱体】命令,弹出图1.2所示的【圆柱】对话框。
②在【类型】下拉选项中选择【轴、直径和高度】;系统默认ZC轴正向为【指定矢量】、WCS原点为【指定点】,故此处保持默认设置;在【直径】和【高度】选项中分别输入60和3。
③单击【确定】,完成圆柱体的创建,如图1.3所示。
图1.2圆柱对话框
图1.3创建圆柱体
(3)创建埋头孔的中心点。
选择【插入】|【基准/点】|【点】命令,输入孔的中心点i标为(0,42.5,60),其余设置如图1.4所示,单击【确定】,完成孔中心点的创建。
图1.4点对话框
(4)创建埋头孔。
①选择【插入】|【设计特征】|【孔】命令,弹出【孔】对话框。
②选择上一步创建的点为【指定点】,其余设置如图1.5所示。
③单击【确定】,完成埋头孔的创建,如图1.6所示。
图1.5孔对话框
图1.6创建埋头孔
(5)阵列埋头孔。
①选择【插入】|【关联复制】|【实例特征】命令,弹出【实例】对话框。
②单击【圆形阵列】,弹出【实例】对话框,如图1.7所示。
③选择【埋头孔(2)】,单击【确定】,弹出【实例】对话框,如错误!未找到引用源。所示。
④选择【方法】为【常规】,输入【数字】和【角度】分别为3和360/3,单击【确定】,弹出【实例】对话框,如图1.9所示。
⑤单击【基准轴】,弹出【选择一个基准轴】对话框。选择基准坐标系的Z轴作为基准轴,出现圆形阵列的预览效果,如图1.10所示,并弹出如图1.11所示的【创建实例】对话框。
⑥单击【是】,完成圆形阵列的创建,结果如图1.12所示。同时弹出【实例】对话框,单击【取消】。
图1.7选择要阵列的特征
图1.8实例对话框
图1.9选择旋转轴
图1.10圆形阵列预览效果
图1.11创建实例对话框
图1.12完成圆形阵列
(6)创建第一个基准平面。
①选t【插入】|【基准/点】|【基准平面】命令,弹出【基准平面】对话框,如图1.13所示。
②在【类型】下拉选项中选择【成一角度】,选择如图1.14所示的基准坐标系的X-Y平面和Y轴分别作为【平面参考】和【参考轴】,输入【角度】为-45,并选择【关联】复选框。
③单击【确定】,完成第一个基准平面的创建,结果如图1.15所示。
图1.13基准平面对话框
图1.14选择参考平面和通过轴
图1.15完成第一个b准平面的创建
(7)创建第二个参考平面。
①选择【插入】|【基准/点】|【基准平面】命令,弹出【基准平面】对话框,如图1.16所示。
②在【类型】下拉选项中选择【按某一距离】,如图1.17所示,选择上一步创建的基准平面作为【平面参考】,输入【距离】为20,并选择【关联】复选框。
③单击【确定】,完成第二个基准平面的创建,结果如图1.18所示。
图1.16基准平面对话框
图1.17选择参考平面并输入距离
图1.18完成第二个基准平面的创建
上一页
1
2
下一页




















