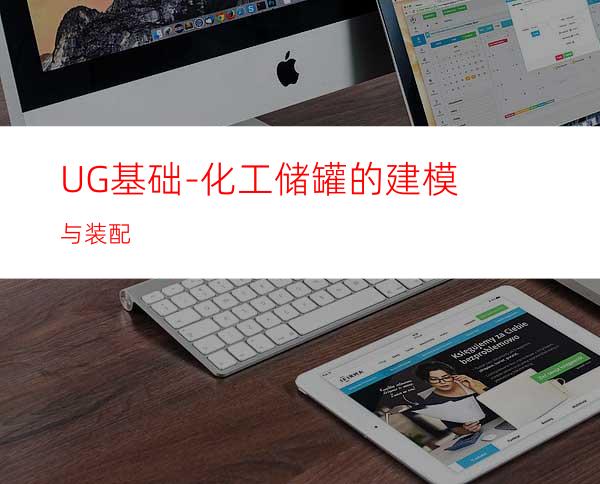
【任务】
本实例首先创建一个储罐零件,然后根据创建好的储罐零件以及已有的垫圈、法兰、螺栓、螺母等零件,完成储罐的装配。
1.1.1完成零件cask的造型
完成零件cask的造型,关键变量D、Length、thick、h。
主要尺寸(单位:毫米):
椭圆封头Semimajor=100,Semimimor=50;
筒体内直径D=200,长Length=300,壁厚thick=10;
管接头:内直径φ60,高h=50,壁厚5;
法兰盘:外直径φ110,厚10;孔φ10。
图1.1零件cask
(1)绘制椭圆弧。
①选择【插入】|【曲线】|【椭圆】命令,弹出【点】对话框,如图1.2所示。
②系统提示指定椭圆中心,在【点】对话框中输入椭圆中心坐标(0,0,0)。单击【确定】,弹出【椭圆】对话框。
③输入如图1.3所示的各参数,单击【确定】步峁如图1.4所示。
图1.2点对话框
图1.3椭圆对话框
图1.4创建椭圆弧
(2)创建椭圆形封头。
①选择【插入】|【设计特征】|【回转】命令,弹出如图1.5所示的【回转】对话框。
②如图1.6所示,选择上一步创建的椭圆弧作为截面曲线。
③选择基准坐标系的Y轴作为旋转轴,选择坐标原点作为旋转点。
④在【限制】选项区域中输入【开始】为0、【结束】为360。
⑤在【偏置】选项区域中,设置【偏置】为【两侧】,在【开始】和【结束】文本框6分别输入0和-10。
⑥单击【确定】,完成椭圆封头的创建。
图1.5回转对话框
图1.6创建椭圆封头
偏置距离的正负与偏置手柄的指向有关。此处偏置手柄指向椭圆中心,故输入d偏置值为负。
(3)创建储罐筒体。
①选择【插入】|【设计特征】|【拉伸】命令,弹出【拉伸】对话框,如图1.7所示。
②设置选择条上的【曲线规则】为【面的边缘】,选择图1.8所示的面作为截面曲线。
③在【开始】和【结束】文本框中分别输入0和360。
④设置【布尔】为【求和】,系统自动选择已有的椭圆封头。
⑤单击【确定】,完成筒体的创建。
图1.7拉伸对话框
图1.8创建拉伸
(4)创建四个基准平面。
①选择【插入】|【基准/点】|【基准平面】命令,弹出【基准平面】对话框,如图1.9所示。
②在【类型】下拉选项中选择【按某5距离】。
③选择如图1.10所示的基准坐标系的X-Z平面作为【平面参考】,输入【距离】为150。
④选择【关联】复选框。
⑤单击【确定】,完成第一个基准平面的创建。
⑥以同样的方式创建另外三个基准平面。其中,基准平面2的参考平面为基准坐标系的Y-Z平面,偏置距离为0;基准平面3的参考平面为基准坐标系的X-Y平面,偏置距离为110;基准平面4的参考平面为基准平面3,偏置距离为50。
⑦结果如图1.11所示。
图1.9基准平面对话框
图1.10创建第一个基准平面
图1.11创建四个基准平面
(5)镜像椭圆封头。
①选择【插入】|【关联复制】|【镜像特征】命令,弹出【镜像特征】对话框,如图1.12所示。
②在【相关特征】中选择【回转(1)】,设置【镜像平面】为【现有平面】,选择图1.11所示的基b平面1作为镜像平面。
③单击【确定】,即在筒体的另一侧创建一个镜像椭圆封头,结果如图1.13所示。
图1.12镜像特征对话框
图1.13镜像椭圆封头
(6)求和。
①选择【插入】|【组合体】|【求和】命令。
②选择步骤2和步骤3创建的封头和筒体为【目标体】,选择步骤5创建的封头为【刀具体】。
③单击【确定】,得到储罐主体的基本外形。
(7)调整工作坐标系。
①隐藏基准坐标系。
②选择【格式】|【WCS】|【定向】命令,弹出【CSYS】对话框,如图1.14所示。
③在【类型】下拉选项中选择【三平面】,依次选择图1.15所示的基准平面1、基准平面2、基准平面3分别作为【X向平面】、【Y向平面】和【Z向平面】。
④单击【确定】。
图1.14 CSYS对话框
图1.15选择X、Y、Z向平面
(8)创建草图。
①隐藏基准坐标系。
②选择【插入】|【草图】命令,保持默认设置,单击【确定】,进入草图绘制环境。
③绘制如图1.16所示的草图对象,并对其添加尺寸约束和几何约束,使其完全约束。
④选择【草图】|【完成草图】命令,退出草图模式,进入建模模式。
图1.16草图
(9)拉伸。
①选择【插入】|【设计特征】|【拉伸】命令。
②选择上一步创建的草图曲线作为截面线串。
③在【限制】选项区域中设置【开始】为【直至下一个】,结束为【值】,输入结束距离为50。
④设置【布尔】为【求和】,系统自动选择储罐主体。
⑤在【偏置】选项区域中,设置【偏差】为【两侧】,输入【开始】为0,【结束】为5,如图1.17所示。
⑥单击【确定】,完成管接头的创建,结果如图1.18所示。
图1.17创建拉伸特征
图1.18完成管接头的创建
(10)拉伸。
①选择【插入】|【设计特征】|【拉伸】命令。
②如图1.19所示,选择上一步创建的管接头顶面的内边缘为截面曲线。
③输入开始距离为0,结束距离只要使管接头和筒体相通即可。
④设置【布尔】为【求差】,系统自动选择储罐主体。
⑤单击【确定】,结果如图1.20所示。
图1.19创建拉伸特征
图1.20贯穿管接头和筒体
(11)拉伸。
①选择【插入】|【设计特征】|【拉伸】命令。
②如图1.21所示,选择上步骤9创建的管接头顶面的内边缘为截面曲线。
③输入开始距离为0,结束距为10。
④设置【布尔】为【求和】,系统自动选择储罐主体。
⑤设置【偏置】为【两侧】,输入【开始】为0,【结束】25。
⑥单击【确定】,结果如图1.22所示。
图1.21创建拉伸特
图1.22完成法兰盘的创建
拉伸距离的开始值、结束值和偏置的开始值、结束值,应根据拉伸手柄和偏置手柄的指向来确定。
(12)创建孔中心点。
①选择【插入】|【基准/点】|【点】命令,弹出【点】对话框。
②输入孔的中心点坐标为(0,42.5,60),其余设置如图1.23所示。
③单击【确定】,完成孔中心点的创建。
图1.23点对话框
(13)创建法兰通孔。
①选择【插入】|【设计特征】|【孔】命令,弹出【孔】对话框。
②选择上一步创建的点为【指定点】,其余设置如图1.24所示。
③单击【确定】,结果如图1.25所示。
图1.24孔对话框
图1.25创建一个法兰孔
(14)阵列法兰孔。
①选择【插入】|【关联复制】|【实例特征】命令,弹出【实例】对话框,如图1.26所示。
②单击【圆形阵列】,2出【实例】对话框,如图1.27所示。
③选择【简单孔(17)】,单击【确定】,弹出【实例】对话框,如图1.28所示。
④选择【方法】为【常规】,输入【数字】和【角度】分别为8和360/8,单击【确定】,弹出【实例】对话框,如图1.29所示。
⑤单击【基准轴】,弹出【选择一个基准轴】对话框,如图1.30所示。
⑥选择基准坐标系的Z轴作为基准轴,出现圆形阵列的预览效果,如图1.31所示,并弹出图1.32所示的【创建实例】对话框。
⑦单击【是】,完成圆形阵列的创建,如图1.33所示,同时弹出【实例】对话框。
⑧单击【取消】。
图1.26实s对话框
图1.27选择简单孔
图1.28输入阵列方法、数量和角度
图1.29指定旋转轴
图1.30选择一个基准轴
图1.31t形阵列预览效果
图1.32创建实例对话框
图1.33法兰孔圆形阵列结果
1.1.2完成装配assy_cask
通过Wave几何链接器构造垫片和法兰盘,其中垫片washer厚10mm,法兰盘flange厚10mm;然后添加bolt和Hex组件;最后通过组件阵列完成装配。
图1.34装配Assy
(1)新建部件文件。
①选择【文件】|【新建】命令,弹出【新建】对话框,在【名称】文本框中输入“assy_cask”,设置【单位】为【毫米】,其余保持默认设置。
②单击【确定】,进入建模环境。
③选择【开始】|【装配】命令,进入装配环境。
(2)添加储罐主体。
①单击装配工具条上的【添加组件】图标,弹出【添加组件】对话框。
②选择组件“cask”,设置【定位】为【绝对原点】、【Reference Set】为【模型】、【图层选项】为【原先的】,单击【确定】。
(3)固定储罐主体。
①单击装配工具条上的【装配约束】图标,弹出【装配约束】对话框。
②在【类型】下拉选项中选择【固定】,选择上一步添加的储罐主体,单击【确定】,完成储罐的定位,如图1.35所示。
图1.35添加储罐
(4)添加一个螺母。
①单击装配工具条上的【添加组件】图标,弹出【添加组件】对话框。
②选择组件“hex”,设置【定位】为【通过约束】、【Reference Set】为【模型】、【图层选项】为【原先的】,单击【确定】,弹出【装配约束】对话框。
③在【类型】下拉选项中选择【接触对齐0,选择【方位】为【自动判断中心/轴】,依次选择图1.36所示的中心线1和中心线2,完成第一组装配约束。
④类型保持不变,选择【方位】为【接触】,依次选择图1.37所示的面3和面4,完成第二组装配约束。
⑤单击【确定】,完成螺母的定位,结果如图1.38所示。
图1.36选择中心线
图1.37选择接触面
图1.38完成螺母的定位
(5)添加一个螺栓。
①单击装配工具条上的【添加组件】图标,弹出【添加组件】对话框。
②选择组件“bolt”,设置【定位】为【通过约束】、【Reference Set】为【模型】、【图层选项】为【原先的】,单击【确定】,弹出【装配约束】对话框。
③在【类型】下拉选项中选择【接触对齐】,选择【方位】为【自动判断中心/轴】,依次选择图1.39所示的中心线5和中心线6,完成第一组装配约束。
④在【类型】下拉选项中选择【距离】,依次选择图1.39所示的面7和面8,输入距离为20,完成第二组装配约束。
⑤单击【确定】,完成螺母的定位,结果如图1.40所示。
图1.39添加装配约束
图1.40完成螺栓的定位
在定位螺栓之前,可以先隐藏螺母和图形区的装配约束标记,使得视图清晰,便于操作。
(6)创建组件阵列。
①单击装配工具条上的【创建组件阵列】图标,弹出【类选择】对话框。
②选择已添加的螺栓和螺母,单击【确定】,弹出如图1.41所示的【创建组件阵列】对话框。
③选择【从实例阵列】,单击【确定】,结果如图1.42所示。
图1.41创建组件阵列对话框
图1.42完成螺栓螺母的阵列
为保持视图的清晰,图1.42中隐藏了所有的装配约束。
(7)打包螺栓组件和螺母组件。
①如图1.43所示,在装配导航器中,选择“bolt”组件,右键单击,在弹出的快捷菜单中选择【打包】。
②以同样的方式打包螺母组件。此时装配导航器如图1.44所示。
图1.43打包螺栓组件
图1.44打包螺母组件
(8)新建一个垫圈组件。
①单击装配工具条上的【新建组件】图标,弹出【新组件文件】对话框,如图1.45所示。
②在【名称】文本框中输入“washer”,设置【单位】为【毫米】,单击【确定】,弹出【新建组件】对话框,如图1.46所示。
③单击【确定】。
④双击图1.44中的“washer”组件,使其成为工作部件,此时的装配导航器如图1.47所示。
⑤单击装配工具条上的【WAVE几何链接器】图标,弹出【WAVE几何链接器】对话框,如图1.48所示。
⑥在【类型】下拉选项中选择【面】,选择【关联】复选框,并选择图1.49所示的面9,单击【确定】。
⑦设置选择条上的【曲线规则】为【面的边缘】,选择链接的面,分别输入开始距离和结束距离为0和10,如图1.50所示。
⑧单击【确定】,结果如图1.51所示。
图1.45新组件文件对话框
图1.46新建组件对话框
图1.47改变工作部件为washer
图1.48 WAVE几何链接器对话框
图1.49链接法兰盘表面到垫片
图1.50选择截面线串
图1.51完成垫片的创建
(9)为新建的垫圈组件添加装配约束。
①移动组件“bolt*8”和“hex*8”至图层2,并设置图层2为不可见。隐藏组件“cask”。隐藏所有的约束标记。
②单击装配工具条上的【装配约束】图标,弹出【装配约束】对话框。
③在【类型】下拉选项中选择【接触对齐】,选择【方位】为【自动判断中心/小浚依次选择图1.53所示的中心线10和中心线11,即完成第一组装配约束。
④类型和方位均保持不变,依次选择图1.54所示的中心线12和中心线13,即完成第二组装配约束。
⑤类型保持不变,选择【方位】为【接触】,依次选择图1.55所示的面14和15,完成第三组装配约束。
⑥单击【确定】,完成垫圈的定位,此时垫圈处于完全约束状态。
图1.52设置图形窗口中的约束为不可见
图1.53选择中心r
图1.54选择中心线
图1.55选择接触面
由于刚创建的垫圈组件处于【未约束】状态,所以需要为其添加装配约束。
(10)新建法兰盘组件并将其定位。
①以同样的方式新建法兰盘组件,不同的是法兰盘链接的面是垫圈的上表面。
②为法兰盘添加装配约束的方法也和垫圈相同。
③最终的装配模型如图1.56所示。
图1.56最终装配模型




















