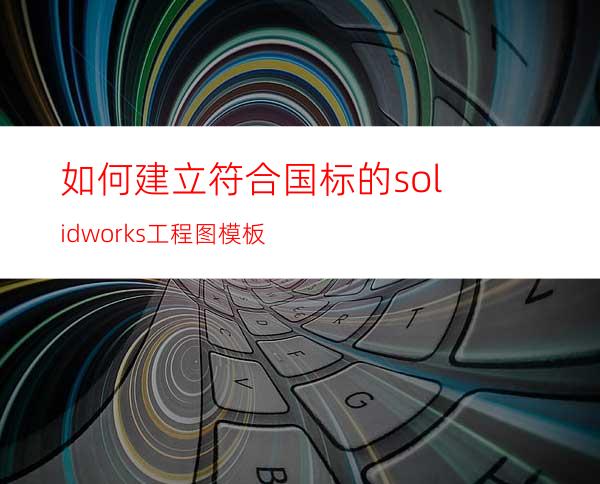
通过建立“A3-横向”图幅的图纸向读者介绍建立图纸格式、标题栏和工程图模板的方法。通过这个实例,读着将了解建立工程图格式文件和模板的基本方法与步骤。
1.新建工程图使用默认的工程图模板建立一个无图纸格式的“A3-横向”的工程图,如图1所示。
图1无图纸格式的“A3-横向”图纸
2.图纸属性在图纸中右击鼠标并从快捷菜单中选择【属性】命令,查看一下图纸的属性设置是否正确,如图2所示。
图2图纸属性
3.编辑图纸格式在图纸中右击鼠标,从快捷菜单中选择【编辑图纸格式】命令,切换到编辑图纸格式状态下。
4.图纸边框如图3所示,绘制两个矩形分别代表图纸的纸边界线和图框线,在下面的步骤中将通过几何关系和尺寸确定两个矩形的大小和位置。
图3绘制矩形
5.左边界如图4所示,选择外侧矩形的左侧边,在PropertyManager的【参数】选项组中确定该直线起点的坐标点位置(X=0,Y=0)。
图4左边界起点位置
6.几何关系对外侧矩形的左边和下边建立“固定”几何关系,在标注尺寸时可以以这两个边定位。
7.标注尺寸如图5所示,标注两个矩形的尺寸。
图5确定纸边和图框的大小
8.设置线粗选择内侧代表图框的矩形,从“线型”工具栏中定义四条直线的线粗为“正常”或其他类型粗线,如图6所示。
图6 设置图框的线粗
9.隐藏尺寸选择下拉菜单的【视图】|【显示/隐藏注解】命令,隐藏标注的图框尺寸,如图7所示。
图7 A3-横向图框
10.对中符号利用几何关系、标注尺寸和隐藏尺寸,可以很容易地绘制对中符号,如图8所示。
图8对中符号
11.图幅分区如图9所示,绘制直线,并在图纸中添加注释(A、B、C…和1、2、3…)建立图框分区。
图9图幅分区
12.标题栏外框如图10所示,绘制标题栏外框并标注尺寸。
图10 绘制标题栏外9
13.标题栏如图11所示,按照要求绘制标题栏中相应的直线,并使用几何关系、尺寸确定直线的位置,绘制完成后隐藏尺寸。
图11 绘制标题栏
14.一般注释如图12所示,在标题栏相应的位置上添加注释文字,这些文字一般是不变的。
图12 一般性注释
15.图纸比例值在标题栏的“比例”下面一栏中,建立一个链接到属性的注释,该注释的文字内容为“$PRP:"SW-图纸比例(Sheet Scale)"”。如图13所示,注释显示图纸的比例。
图13 图纸比例注释
16.其他链接属性的注释如图14所示,分别在标题栏中相应的 置上添加链接到属性的注释,它们分别为:1 $PRPSHEET:"Material":零件文件中的“Material”(材料)自定义属性1 $PRPSHEET:"零件号":零件文件中的“零件号”自定义属性1 $PRPSHEET:"weight":零件文件中的“weight”(重量)自定义属性1 $PRP:"SW-文件名称(File Name)":工程图文件的名称输入自定义属性的注释文字时,三个自定义属性的名称必须和模型中所添加的自定义属性名称完全一致,才能保证能够正确链接。工程图文件的名称注释可以通过【链接到注释】中的下拉列表框选择。
图14 链接属性的注释




















