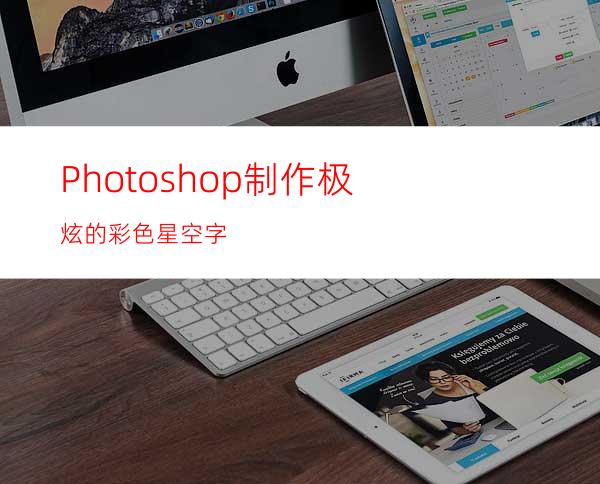
3、使用以下设置添加内阴影:
混合模式:滤色
颜色:#b2b412
不透明度:50%
取消“ 使用全局光”的选择
角度:90
距离:25
大小:30。
4、使用以下设置添加内发光:
混合模式:浅色
不透明度:25%
渐变:使用渐变填充,左侧色值:#4c1061、中间色值:#3e2b6a、右侧色值:#504b71
大小:18。
这就是第二个文本图层的样式效果。
五、第三个文本层的样式
双击第二个文本副本层应用以下图层样式:
1、使用以下设置添加斜角和浮雕:
大小:55
取消“ 使用全局光”的选择
角度:-39
高度:58
光泽轮廓:环形
选择消除锯齿
高光模式:叠加
颜色:#e3dc26
不透明度:50%
阴影模式:颜色暗淡
颜色:#0eb483
不透明度:70%。
2、使用以下设置添加等高线:
等高线:滚动斜坡 - 递减
选择消除锯齿。
3、使用以下设置添加内阴影:
混合模式:颜色减淡
颜色:#ab60f1
不透明度:35%
距离:10
大小:20。
4、使用以下设置添加内发光:
不透明度:35%
颜色:#ff1d48
因素源:居中
大小:65
等高线:锥形-反转。
5、使用以下设置添加光泽:
混合模式:颜色减淡
颜色:#ae8010
不透明度:10%
角度:90
距离:143
大小:95
轮廓:环形 - 双
选择消除锯齿
选择反相。
6、使用以下设置添加外发光:
混合模式:线性减淡(添加)
不透明度:25%
颜色:#53abde
大小:25。
这就是第三个文本图层的样式效果。
六、如何创建工作路径
1、右键单击任意文本图层,然后选择创建工作路径。
选择画笔工具并打开画笔面板(窗口>画笔)。
2、选择一个柔尖画笔,并使用“ 画笔笔尖形状”选项卡下的这些设置。
3、在所有图层之上创建一个新图层,命名为Fade Stroke,并将前景色设置为#29ecee。
按return键描边工作路径。如果你想要不同的结果,你可以更改画笔尖端大小或“ 形状动态”选项卡下的渐隐值。将Fade Stroke图层的混合模式更改为叠加。
七、如何创建纹理笔画图层和画笔提示
1、将Stars纹理放置在所有图层的顶部,根据需要调整其大小,重命名为Texture Stroke,并将其混合模式更改为线性减淡(添加)。
<点图片查看大图>
2、按住Option(alt)键 - 单击 “ 图层”面板底部的“ 添加图层蒙版”图标,添加一个隐藏图层内容的反向蒙版。
3、选中画笔工具,选择平角 32px 画笔尖端,然后设置“ 画笔笔尖形状”和“ 形状动态”。
八、如何在图层蒙版上描边工作路径
1、选择“ Texture Stroke”图层蒙版的缩略图,将“ 前景颜色”设置为白色a,然后选择“ 直接选择工具”(A)。
右键单击工作路径并选择“ 描边路径”。将工具设置为画笔,选择模拟压力,然后单击确定。
我们将在本教程中重复此步骤,来描边其余纹理,但未选中“ 模拟压力” 。
2、按住Command单击任何文本图层的缩略图以创建选区。
3、确保Texture Stroke图层的蒙版仍然被选中,背景色是黑色,然后按Command-Backspace填充黑色。按Command-D取消选择。
九、创建描边纹理组
1、将Galaxy图像放置在原始文本图层下方,根据需要调整其大小,并将其图层重命名为BG Stroke1。
<点图片查看大图>
2、为BG Stroke 1图层添加一个反向遮罩,然后将图层编组,命名为BG Stroke。
3、复制3次BG Stroke 1,将号码分别改为2, 3,和4。
十、创建大颗粒画笔
1、选择画笔工具,选择可爱点9px提示,并使用以下设置。
2、选择BG Stroke 2图层蒙版的缩略图,并使用直接选择工具描边路径。确保取消选中所有BG Stroke图层的模拟压力。
3、通过取消选中“ 形状动态”选项卡,并使用“ 画笔笔尖形状”和“散布”的设置,更改相同笔刷笔尖的设置以获得不同的结果。使用修改的笔尖在BG Stroke 2图层的蒙版描边路径,并将图层的混合模式更改为浅色。
十一、如何创建除尘刷技巧
1、选择下面的喷枪画笔笔尖,并使用以下设置。
2、单击画笔面板右下角创建新画笔图标,设置名称为Dust Brush,然后点击OK。
3、选择BG Stroke 3图层蒙版的缩略图,用Dust Brush笔刷描边工作路径,并将图层的混合模式更改为颜色减淡。
4、更改画笔笔尖形状和散布设置,如下所示。
5、描绘BG Stroke 4图层蒙版的缩略图工作路径,并将图层的混合模式更改为颜色减淡。激活“ 直接选择工具”,点击Return键以结束工作路径。
十二、添加光线条纹
1、将一张P-Series.Black-BG -C4D的图像放置在Texture Stroke图层的上方,根据需要调整其大小,将图层的混合模式更改为滤色。
<点图片查看大图>
2、按Command-T进入自由变换模式,然后单击选项栏中的变形图标进行变形。
3、您可以添加图层蒙版,设置前景色为黑色,使用柔边圆画笔绘制不需要的区域来隐藏它们。
4、添加更多图像并变形它们。如果光线的背景很明显,你可以选择图像>调整>色阶,单击在图像中取样以设置黑场图标,然后单击要变暗的背景区域。
5、根据需要添加图像并进行摆放。
十三、调整背景和整体颜色
1、为“ 背景图像”图层添加图层蒙版,点击“ 画笔工具”,选择之前保存的“ Dust Brush”,然后在文档的中心点击一下,以擦除图像中心的一部分。
2、在所有图层之上添加渐变映射,选中“ 仿色”,渐变色为:左侧#5c3d69,中间#94516a和右侧#e8977a。将渐变图层的混合模式更改为柔光,其不透明度更改为30%。
3、在所有图层之上添加颜色查找调整图层,并使用3DLUT文件中的FoggyNight.3DL。
4、Command-A选择全部,选择编辑>合并拷贝,编辑>选择性粘贴>原位粘贴。将粘贴图层重命名为Overlay,并隐藏“ 颜色查找”图层。
5、降低Overlay图层的不透明度。
最终效果:




















