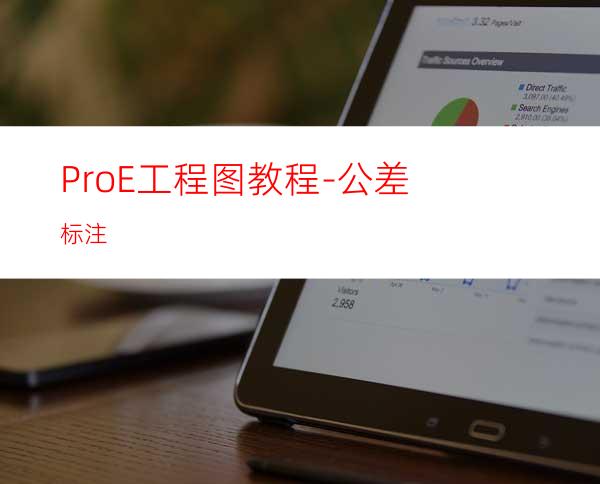
6.1基准的添加
对于平行度、垂直度和倾斜度等几何公差,首先需要建立基准,用来建立基准的特征可以是基准轴或基准平面。
§6.1.1在工程图模块中创建基准轴
建立基准轴的步骤如下:
步骤1:选择【插入】→【模型基准】→【轴】命令或单击按B,打开如图6-1所示的【轴】对话框。
图6-1【轴】对话框
步骤2:在【轴】对话框中=可输入基准轴的名称、定义基准轴、选择基准轴符号类型以及设置基准轴符号的放置方式。
【名称】:该文本拦用于输入基准轴名称。
【定义】:该区域可定义基准轴。单击【定义…】按钮,系统弹出【类型】菜单通过【类型】菜单中的命令建立基准轴,结束=击【完成/退出】命令。
【类型】:该区域可选择基准轴的类型。
【放置】:该区域选择放置方式。有三种放置基准符号的方式:
【自由】:自由放置
【在尺寸中】:放置于尺寸中
【在几何上】:放置在几何上。
步骤3:在【轴】对话框中单击【确定】按钮,系统即在每个视图中创建基准符号。
步骤4:分别将基准符号移至合适的位置。
▲注意:基准的移动操作与尺寸的移动操作一样。
步骤5:视情况拭除某个视图中不需要的基准符号。
§6.1.2在工程图模块中创建基准平面
建立基准平面的步骤如下:
步骤1:选择【插入】→【模型基准】→【平面…】命令或单击按钮,打开如图6-2所示的【基准】对话框。
图6-2【基准】对话框
步骤2:在【基准】对话框中的可输入基/平面的名称、定义基准平面、选择基准平面符号类型以及设置基准平面符号的放置方式。
【名称】:该文本拦用于输入基准平面名称。
【定义】:该区域可定义基准平面。该区域有两个选项:
【在曲面上…】:单击该按钮可在视图中选择一基准平面或其他平面定义基准。
【定义…】:单击该按钮,系统弹出【基准平面】菜单,通过【基准平面】菜单中的命令建立基准平面,结束单击【完成/退出】命令。
【类型】:该区域可选择基准平面符号的类型。
【放置】:该区域选择基准平面符号椒胖梅绞剑同基准轴符号放置方式一样。
步骤3:在【基准】对话框中单击【确定】按钮,系统即在每个视图中创建基准符号。
步骤4:分别将基准符号移至合适的位置。
步骤5:视情况拭除某个视图中不需要的基准符号。
6.2几何公差的标注
几何公差用来标注产品工程图中的直线度、平面度、圆度、圆柱度、线轮廓度、面轮廓度、倾斜度、垂直度、平行度、位置度、同轴度、对称度、圆跳动度和全跳动等。表6-1中列出了几何公差的类别以及符号。
类别
几何公差名称
符号
形状
单一形态
真直度
真平度
真圆度
圆柱度
曲线轮廓度
曲面轮廓度
方向
两形态间的相关方向
倾斜度
垂直度
平行度
位置
两形态间的相关定位
正位度
同心度
对称度
偏转
两形态间的相关偏转量
圆偏转度
总偏转度
表6-1几何公差的类别和符号
在Pro/ENGINEER系统中标注几何公差的方法如下:
步骤1:选择【插入】→【几何公差…】命令,打开如图7-3所B的【几何公差】对话框。
图6-3【几何公差】对话框
步骤2:在【几何公差】对话框的左边选择几何公差的类型。
步骤3:在【几何公差】对话框的【模型参照】选项卡中定义参考模型、参考图素的选取方式及几何公差的放置方式。
步骤4:在【几何公差】对话框的【基准参照】选项卡中定义参考基准,用户可在【首要】、【第二】、【第三】选目ㄖ蟹直鸲ㄒ宓谝弧⒌诙、第三基准。在【公差值】编辑框中输入复合公差的数值,如图7-4所示。
图6-4%几何公差】对话框中的【基准参照】选项卡
步骤5:在【几何公差】对话框的【公差值】选项卡中输入几何公差的公差值,同时指定材料状态,如图7-5所示。
图6-6【几何公差】对话框中的【公差值】选项卡
步骤6:在【几何公差】对话框的【符号】选项卡中指定其他的符号,如图6-7所示。
图6-7【几何公差】对话框中的【符号】选项卡
步骤7:在【几何公差】对话框的【附加文本】选项卡中,可以根据说明添加文本内容及其位置,如图6-8所示。
图6-8【几何公差】对话框的【附加文本】选项卡
步骤7:在设置结束后,单击【几何公差】对话框中的【确定】按钮,即可完成几何公差的标注。




















