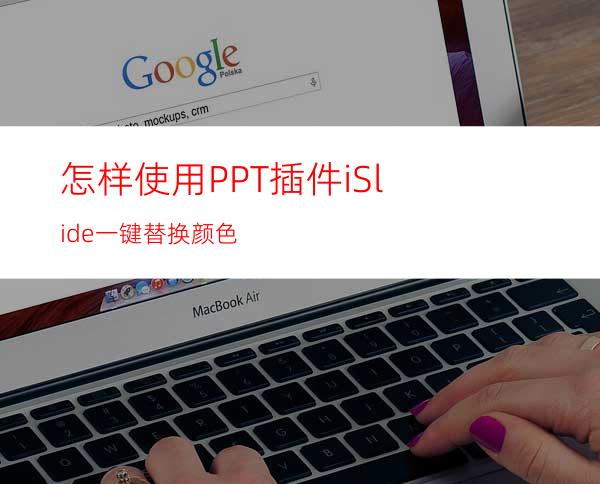
本文介绍怎样使用PPT插件iSlide一键替换颜色。一个PPT使用一套预先配好的颜色会显得非常协调,颜色之间相互不会冲突,但是,一旦颜色在不经意间设置出错,则可能造成整个PPT颜色不和谐。PPT插件iSlide提供了一键替换颜色的功能,可以快速把使用错误的颜色纠正过来。
工具/原料
PowerPoint 2016(Windows版)
iSlide(5.2.0版)
方法/步骤
打开PPT,建立空白演示文稿。
给PPT使用上一套内置的主题。
从文字颜色设置调色板中,可以看到这一套主题内置的主题颜色。
在一个幻灯片中录入标题和正文文字内容。
但是,从别的PPT中复制了一个形状进了,但是形状的颜色是原来的颜色,不是本PPT主题色中的颜色,与页面配色相冲突。
如果只是少量个别的形状,可以手动设置颜色,但是,如果数量很多,手动操作不免麻烦,而且容易疏漏。所以,可以借助插件iSlide的一键提替换颜色功能。点击iSlide选项卡下设计组中一键优化菜单组中的统一色彩。
在打开的统一色彩窗口中,上方已使用色列出的是整个PPT中已经使用过的颜色,其中标有圆圈问号的颜色是非主题色,无标记的是主题色。
而下方列出的,则是模板内置的主题色。
把鼠标移动到非主题色上,可以看到提示这种颜色使用在哪张幻灯片的哪个形状中。
下面,需要把这种非主题色替换为主题色。先点击选中非主题色(出现一个白色的对号),再勾选其中一种主题色,再点击向下的箭头图标,最后点击应用。
则选中的非主题色就会被主题色所替代。
为了验证,再次打开统一色彩窗口,可以看到,非主体色已经不见了。




















