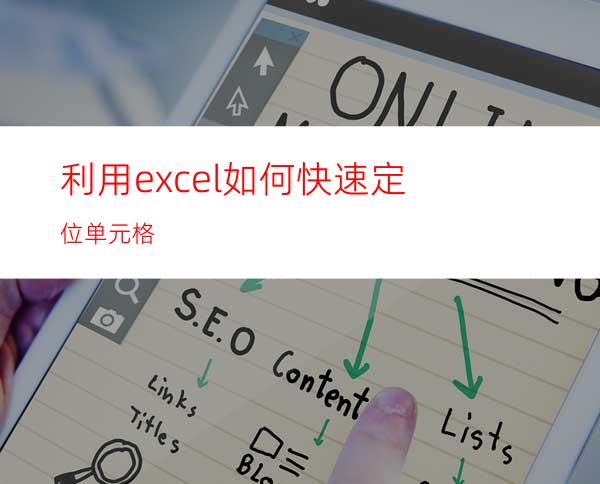
一、选择工作表中包含数据的矩形单元格区域
在特别多时候,需要选择工作表中所有包含数据的单元格区域,从而能一次性为所选单元格区域设置统一的格式,这里可以利用excel如何快速定位单元格。
在“开始”选项卡“编辑”组中单击“查找和选择”按钮,在弹出的下拉菜单中选择“常量”命令,即可快速选择工作表中的数据单元格,如图所示。
在“查找和选择”下拉菜单中选择“定位条件”命令,打开“定位条件”对话框,在其中选中“常量”单选按钮,在其中显示可用的复选框中可设置更多的定位选项,如是否选择文本、逻辑值或错误单元格等,实现excel如何快速定位单元格,如图所示。
技能点拨:在Excel2003中打开“定位条件”对话框
在Excel2003中不能直接选择命令工作表包含数据的单元格区域,只excel如何快速定位单元格中的“定位条件”对话框中选中“常量”单选按钮定位数据区域。打开“定位条件”对话框的操作为单击“编辑”菜单项,在弹出的菜单中选择“定位”命令,打开“定位”对话框,然后在其中单击“定位条件”按钮,打开“定位条件”对话框。
二、巧妙使用反向选择剩余的行或列
用户如果要在一个或多个单元格区域中录入数据,在Excel中可通过下面的操作方便地在单元格区域中移动选择不同方向上相邻的单元格:
先选择需要输入数据的单元格区域,此时在默认的情况下,所选区域的左上角为活动单元格,按【Enter】键可按一定方向选择单元格(默认为选择下一行的单个单元格,但具体情况取决于Excel的选项设置),按【Tab】键可选择下一列的单个单元格。
而如果需要反向移动,则配合使用到【Shift】键,具体操作如下。
◆反向选择行:按【ShiPt+Enter】组合键在选择的单元格区域中反向选择活动单元格所在列上一行的单元格。
◆反向选择列:按【Shift+Tab】组合键在选择的单元格区域中反向选择活动单元格所在行的上一列。
三、快速选择所有包含公式的单元格
制作好的工作表中不能一眼查看到所有包含公式的单元格,如果要快速查看这些公式单元格或要统~设置它们的格式,可通过定位的方式快速选择,其具体操作如下:
在“开始”选项卡的“编辑”组中单击“查找和选择”按钮,在弹出的下拉菜单中直接选择“公式”命令,可快速定位工作表中的所有
包含公式的单元格,如图所示。
如果要在指定区域中选择包含公式的单元格,可先选择单元格区域,再进行上面介绍的定位操作即可。
同选择所有数据单元格相同,如果要对定位的公式单元格的条件作进一步的设置,可在“查找和选择”下拉菜单中选择“定位条件”命令,打开“定位条件”对话框,在其中选中“公式”单选按钮,在其中显示可用的复选框中即可设置更多的定位选项,如图所示。
四、快速定位指定类型的单元格
除了可通过定位条件快速选择所有包含数据的单元格和包含公式的单元格,还可定位其他指定类型的单元格,如包含批注的单元格、当前单元格中引用的单元格等,因为这些定位操作大都是在“条件格式”对话框中进行的,操作都大同小异,具体有以下几种:
◆批注:在“查找和选择”下拉菜单中选择“批注”命令,或选择“定位条件”命令,在打开的对话框中选中“批注”单选按钮,即选择工作表中所有包含批注的单元格。
◆当前区域:在“定位条件”对话框中选中“当前区域”单选按钮,即选择当前所选单元格所在的单元格区域。
◆行内容差异单元格:选择单元格区域,然后在“定位条件”对话框中选中“行内容差异单元格”单选按钮,可选择所有与选择区域第1行内容不同的单元格。
◆列内容差异单元格:选择单元格区域,然后在“定位条件”对话框中选中“列内容差异单元格”单选按缸,可选择所有与选择区域第1列内容不同的单元格。
◆条件格式:在“定位条件”对话框中选中“条件格式”单选按钮,可选择工作表中所有设置了条件格式的单元格。
五、随心所欲定位单元格
对于符合特定条件的单元格,都使用定位条件的方法进行选择,而若是某个特定地址的单元格或单元格区域,则可通过Excel的定位功能任意快速地定位。
如要定位到B12单元格,其操作如下:
1、在“开始”选项卡的“编辑”组中单击“查找和选择”按钮,在弹出的下拉菜单中选择“转到”命令,如图所示:
2、打开“定位”对话框,在“引用位置”文本框中输入定位单元格或单元格的地址,这里输入“B12”,如图所示,单击“确定”按钮定位单元格。
技能点拨:在选择的定位区域中定位指定类型的单元格
如果需在选择的定位区域中定位指定类型的单元格,如公式、批注等,可在“定位”对话框中设置了定位区域后,单击“定位条件”按钮,打开“定位条件”对话框,在其中设置定位条件,依次单击“确定”按钮完成定位。




















