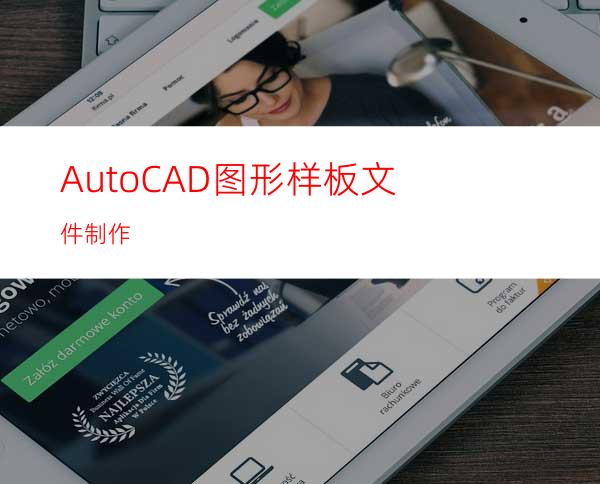
本文讲解AutoCAD2012图形样板文件制作,我们将顺利完成机械类零件图的绘制。
1.1图形样板文件的制作
所谓的图形样板文件就是包含有一定绘图环境和专业参数的设置,但并没有图形对象的空白文件,当将此空"文件保存为“.dwt”格式后就称为样板文件。
在机械制图中,国家标准规定图纸分为A0、A1、A2、A3、A4五类图纸,而每一类图纸又分为有装订边和无装订边两种,并且图纸还有横放与竖放的区别,所以我们在实际的绘图之前,可以根据需要建立各类图纸的图形样板格式文件,方便我们在绘图时进行适时的调用,提高绘图效率。这里仅就A4图纸的图形样板文件的建立来进行举例,其余几类图纸的图形样板文件读者可以类似于A4图纸的建立自行完成以方便自己以后的图形绘制。
【例1-1】新建一个名为A4.dwt的图形样板文件,要求如下:
1、设置绘图界限为A4、长度单位精度小数点后面保留3位数字,角度单位精度小数点后面保留1位数字。
2、按照下面要求设置图层、线型
(1)层名:中心线;颜色:红;线型:Center;线宽:0.25。
(2)层名:虚线;颜色:黄;线型:Hidden;线宽:0.25。
(3)层名:细实线;颜色:蓝;线型:Continuous;线宽:0.25。
(4)层名:粗实线;颜色:白;线型:Continuous;线悖0.50。
(5)层名:尺寸线;颜色:青;线型:Continuous;线宽:0.25。
(6)层名:文字;颜色:白;线型:Continuous;线宽:0.25。
3、设置文字样式(使用大字体gbcbig.shx)
(1)样式名:数字;字体名:Gbeitc.shx;文字宽的系数:1;文字倾斜角度:0
(2)样式名:汉字;字体名:Gbenor.shx;文字宽的系数:1;文字倾斜角度:0
4、根据图形设置尺寸标注样式。
(1)机械样式:建立标注的基础样式,其设置为:
将“基线间距”内的数值改为7,“超出尺寸线”内的数值改为2.5,“起点偏移量”内的数值改为0,“箭头大小”内的数值改为3,弧长符号选择“标注文字的上方”,将“文字样式”设置为已经建立的“数字”样式,“文字高度”内的数值改为3.5,将“线性标注”中的“精度”设置为0,“小数分隔符”设置为“.”(句点),其他选用默认选项。
(2)角度,其设置为:
建立机械样式的子尺寸,在标注角度的时候,尺寸数字是水平的。
(3)直径尺寸,其设置为:
建立机械样式的子尺寸,建立将在标注直径尺寸时,尺寸数字都是水平的。
(4)半径尺寸,其设置为:
建立机械样式的子尺寸,建立将在标注半径尺寸时,尺寸数字都是水平的。
(5)非圆直径,其设置为:
在机械样式的基础上,建立将在标注任何尺寸时,尺寸数字前都加注符号Φ的父尺寸。
(6)标注一半尺寸,其设置为:
在机械样式的基础上,建立将在标注任何尺寸时,只是显示一半尺寸线和尺寸界线的父尺寸,一般用于半蓖夹沃小
5、将标题栏的制作样式如图1-1所示,其中“图名”、“校名”字高为7,其余字高为5,不标注尺寸。
图1-1标题栏样式
6、将粗糙度(RA数值为属性)符号制作成带属性的内部图块,RA字高为5。如图1-2所示。
图1-2粗糙度样式
7、根据以上设置建立一个A4样板文件,并保存在自己的U盘上。
【c作步骤】
1、双击桌面AutoCAD快捷方式图标,启动AutoCAD2012软件。
2、启动AutoCAD2012软件后,选择“AutoCAD经典”作初始工作空间。
3、单击“工具选项板”窗口上的“关闭”按钮,将工具选项板窗口关闭,以增大绘图空间。
4、图形单位的设置:选择下拉菜单“格式”/“单位”,或在命令行输入“units”后按回车键,将出现“图形单位”对话框,根据题目要求将长度单位精度选为3位有效数字,角度单位精度选为1位有效数字。
5、图形界限为A4的设置:选择下拉菜单“格式”/“图形界限”,或在命令行输入“limits”后按回车键,根据命令行提示设定A4图纸幅面。
命令:_limits //重新设置模型空间界限
指定左下角点或[开(ON)关(OFF)]<0.0000,0.0000>:0,0
指定右上角点<420.0000,297.0000>:210,297
6、单击“视图”/“缩放”/“全部”,将所绘A4;纸界限最大化在当前屏幕上。
7、图层设置:选择下拉菜单“格式”/“图层”,出现“图层特性管理器”对话框,单击对话框中的“新建图层”按钮,创建一个名为“中心线”的图层。同样的操作完成虚线、细实线、粗实线、尺寸线及文字图层的设置。
8、颜色设置:选择“图层特性管理器”对话框中粗实线图层,单击图层上的“颜色”图标,弹出“选择颜色”对话框,在该对话框中选择黑色,单击确定按钮即完成粗实线图层颜色的设置,同样的操作可以分别按照要求完成细实线、虚线、中心线、尺寸线及文字图层颜色的设置。
9、线型的设置:选择“图层特性管理器”对话框中粗实线图层,单击图层上的“线型”图标,弹肌把≡裣咝汀倍曰翱颍在该对话框中选择需要的线型Continuous,单击确定按钮即完成粗实线图层线型的设置,同样的操作可以按照要求完成细实线、虚线、中心线、尺寸线及文字图层线型的设置(对于虚线、中心线需要进行加载线型操作来完成,这在前面已经详细说明了,此处就不再具疾述了)。
10、线宽的设置:选择“图层特性管理器”对话框中粗实线图层,单击图层上的“线宽”图标,弹出“线宽”对话框,在该对话框中选择0.5,单击确定按钮即完成粗实线图层线宽的设置,同样的操作可以分别按照要求完成细实线、虚线、中心线、尺寸线及文字图层线宽的设置。如图1-3所示。
图1-3图层特性管理器
图1-4文字样式对话框
上一页
1
2
3
4
下一页




















