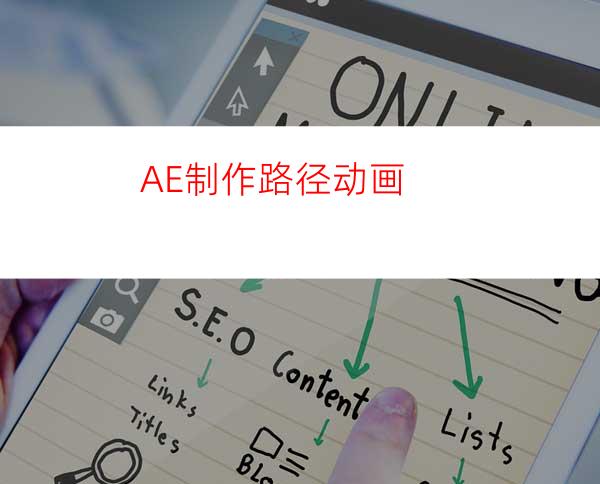
在使用AE时经常会用到路径来制作动画。记得小时候看动画片时有个镜头是老鼠梦游各种高难度行走。当时还幻想自己有一天也要学会那种高难度行走。现在想想还是很可笑。虽然现在我自己还不能走出那种高难度,至少用AE能做出来了。接下来小编就制作一个老鼠沿路径的行走动画。
工具/原料
After Effects
方法/步骤
打开AE,新建合成,设置大小为1280*720,帧速率为25。持续时间可以设置短其一些。本例中小编设置的持续时间为5S。其他保持默认不变。
接下来按快捷键Ctrl+I导入老鼠素材序列。如果想要做一些好看的场景可以继续导入场景图片。本例中做为演示就直接用纯色层做为背景Ctrl+Y创建一个纯色层,修改成自己喜欢的颜色,大小与合成大小相同。
继续Ctrl+Y创建纯色层,这一次的纯色层只是做为一个模拟障碍物。设置大小为300*300,颜色选用与第一个纯色层不同的颜色。点确定。并调整位置到底部。
把刚刚导入的老鼠序列拖动到图层中,放置在最上边。点一下做为背景的纯色层,点工具栏钢笔工具。绘制一个路径,做为老鼠移动路线。
点击做为背景的纯色层三角图标,展开,继续展开蒙版,找到蒙板路径Ctrl+C复制此路径。接下来展开老鼠图层找到变换下位置点一下再按Ctrl+V粘贴。
这时能看到老鼠已经到了绘制的路径起点的位置,而在老鼠位置上也出现了几个关键帧。显然这时老鼠已经能够沿着路径可以走起来了。但是注意到这时老鼠的移动有些快,自动出现的关键帧过于紧凑。全选所有关键帧按住Alt键向右移动最右边的关键帧。
接下来再做一些调整,这个动画中老鼠向上和向下称动时不会自己转换角度,所以接下来我们再做一个旋转动画。
先把时间指示器定位到第二个关键帧(就是转弯处),点击老鼠变换下旋转左侧码表。并添加一个关键帧(点左侧棱形),按Ctrl+右箭头键转到下一帧,角度修改为90度。继续时间指示器定位到第三个关键帧,首先添加一个关键帧,按CTRL+右箭头键转到下一帧角度修改为0。
使用同样的访法在第四帧、第五帧分别把角度改为-90,0。至此所以动画制作完毕。




















